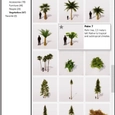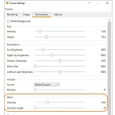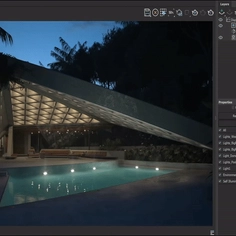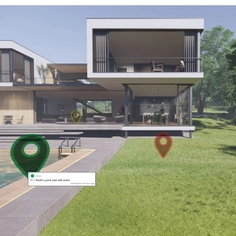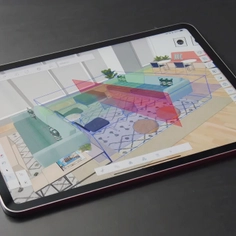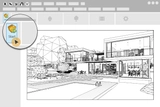-
Available in United States
-
Use
Animated renders -
Applications
3D design -
Characteristics
Built in asset library with over 270 items of vegetation, automatic animation, control wind settings
The way you present a project can determine how effectively ideas are communicated. The more true to life it is, the better it can be understood by an audience.
The release of Enscape 2.8 came with great material and asset-enhancing features enabling users to reach a new level of realism with their designs. One of those features was animated vegetation.
Animated vegetation impresses clients and conveys solutions to audiences who might have trouble fully conceptualizing your ideas.

Bring Projects to Life
Enscape’s Asset Library includes over 1,900 assets that you can add to enrich your renderings. And for the first time since it was introduced, you can now animate select 3D models.
The benefit of the Asset Library is that it eliminates the effort of having to locate models for your project as it delivers 3D-ready models for your projects in Revit, SketchUp, Rhino, ArchiCAD, and Vectorworks.
There are over 270 vegetation assets in the Asset Library. Users can add trees, landscapes, and lush gardens to provide a more realistic atmosphere to their projects. It is also a great way to complement buildings.

Depending on your CAD software, the library is accessed either via the Enscape dropdown menu or via the Asset Library icon.
It will open in a separate window and showcase all the assets classified by category. Simply click on the vegetation category to see the available vegetation assets.
You can search for a specific asset by name at the top left. If you hover your mouse over an asset, its name and a description will be provided.
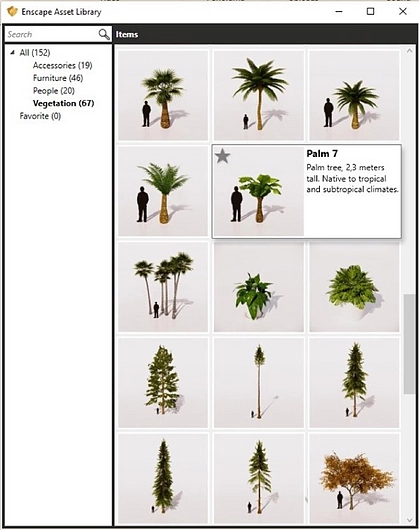
Tips
- Favorite assets for easier access. Add assets to the Favorite category by hovering your mouse over the desired asset and then clicking the star in the left corner. To remove an asset from the Favorite category, simply click the star again.
- Look out for the figure standing next to the selection of trees. The figure helps you assess the height and size of your trees before adding it to your project. If the assets are too small or large, you can scale the assets to your desired size.
Manage Wind Settings
The animation is automatic, which means it’s as easy as starting Enscape to see your landscape come into bloom.
Configuring animation for your vegetation assets is done in the Global Wind Settings, which are found in the Visual Settings.
Go to the Visual Settings of the animated asset to manage the wind controls. There you can control the intensity of the wind and the direction it comes from.
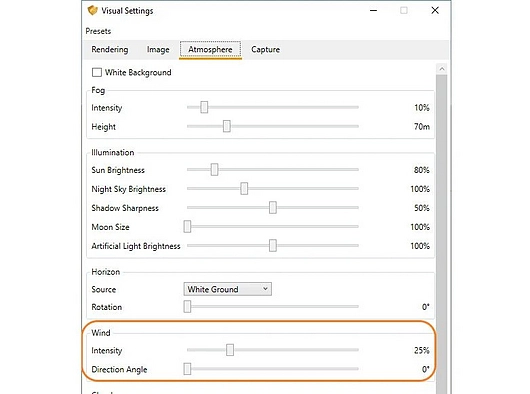
Have a look at the video above this article to see the effects of increasing levels of intensity.
Enscape continually innovates and improves their real-time rendering and virtual reality tool. On Enscape's Webpage, you can learn more about their newest features.