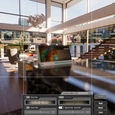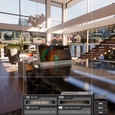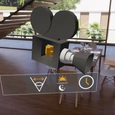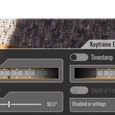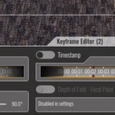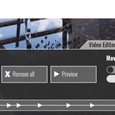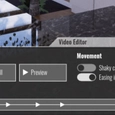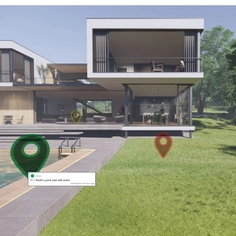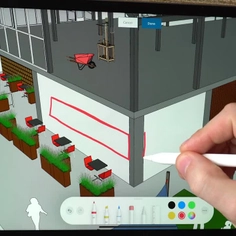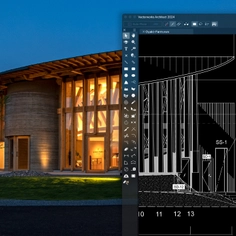-
Use
Architectural visualization -
Applications
Videos -
Characteristics
Use paths and keyframes, smooth transitions, previews, exports to MP4, change time of day, motion blur, quality settings
When navigating a model in real-time is not practical, or you want a pre-scripted path that aligns with your talking points, then creating a video is the solution. Enscape has a recently improved workflow for developing video. This guide uses Autodesk Revit, but the way in which this functionality was implemented into Enscape allows it to work the same in SketchUp, Rhino and ArchiCAD as well.
THE BIG PICTURE
The overall process is simple: First, in your design software, Toggle Video Editor and then compose a view in Enscape. Click Add Keyframe to define the start point. You can then continue this process along the path you would like the video to follow. The path and keyframes are visible within Enscape. The video follows this path and morphs between each keyframe. Notice the view direction arrow added at each keyframe. Enscape will smoothly transition between #1 and #2 and then again between #2 and #3.
| Enscape’s Video Commands (left); Enscape Keyframes and Path (right) |
|
|
In the editor shown below, you can add different keyframes (step “A”). In addition to morphing the view direction, keyframes allow other options such as time of day (step “B”). The duration between keyframes can be adjusted by setting an explicit timestamp.
| Step A - Video Editor | Step B - Keyframe Editor |
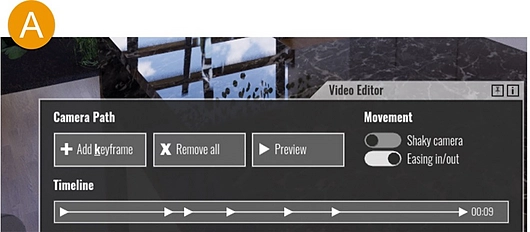 | 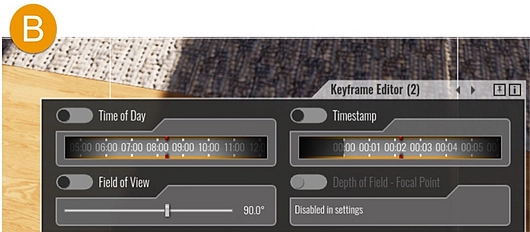 |
Once the path is defined the video may be previewed in Enscape using the Preview Video command. If everything looks good, then use the Export Video command to make an MP4.
VIDEO EDITOR - CREATING THE PATH
A video is created by following a camera path. To begin the process, within Revit, SketchUp, Rhino or ArchiCAD, click the Toggle Video Editor command. This will activate the Video Editor UI within Enscape. Next, while in Enscape, simply compose a view and click the Add Keyframe button (or “K” on the keyboard). This adds a keyframe, represented as a triangle on the Timeline. Continue composing views and adding keyframes along the desired path until it is adequately defined to travel around objects, corners and up and downstairs. Finally, use the Preview command to get an in-app preview of the animation in real-time.
The Video Editor also has options to delete all keyframes and to control camera movement; Shaky camera and Easing in/out. The Shaky camera option simulates the natural movement noticeable when recording a video with a handheld camcorder.
KEYFRAME EDITOR - EDITING THE PATH
| Enscape’s Video Editor |
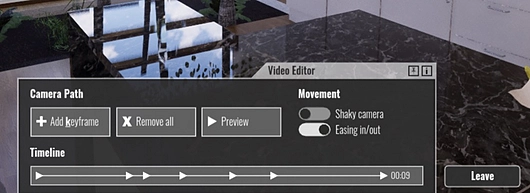 |
The path may need to be modified to adjust the view direction or avoid colliding with objects in the scene. Enscape makes this easy by allowing us to select keyframes and then visually adjust them. This process can be started within the 3D view or via the Timeline in the Video Editor. In the 3D view, hover your cursor over a camera (i.e. a keyframe) until it turns green and then click. Notice how the camera path has arrows on it, indicating the direction of travel. Once in the Keyframe Editor, you have several reference lines and controls, as shown next. A keyframe can also be accessed/edited by clicking on the triangles on the Timeline.
| Selecting a Keyframe | Editing a Keyframe |
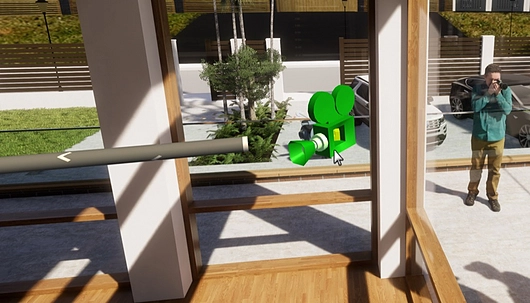 | 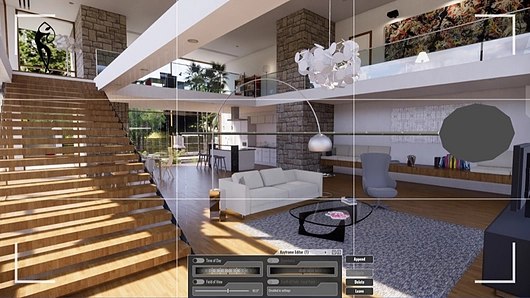 |
Using the controls in the Keyframe Editor, the Time of Day, Field of View, Depth of Field and Timestamp can be overridden from the current settings. For example, if the last keyframe is selected and the timestamp is adjusted, the duration of the entire video is adjusted. Or, if the time of day is adjusted in at least two keyframes, it will morph between these views.
| Edit Keyframe Editor |
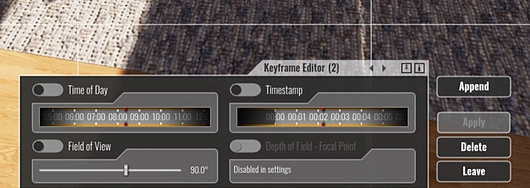 |
Here is what each of the buttons on the right do:
- Append: Add a new keyframe on the path.
- Apply: Save changes without leaving the edit mode (Edit mode can be left by pressing Enter)
- Delete: Delete this keyframe. (Del)
- Leave: Leave the edit mode without saving changes (Esc)
| Keyframe shows options applied |
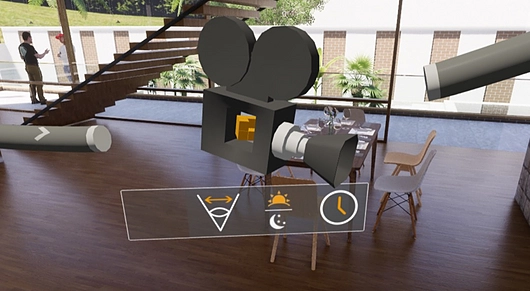 |
When a keyframe option has been overridden, a graphic appears next to each one as a reminder. In the example below, three of the four override options have been applied to this keyframe; field of view, time of day and timestamp.
QUICK FEATURE OVERVIEW
| Field of View | Time of Day | Depth of Field |
 | 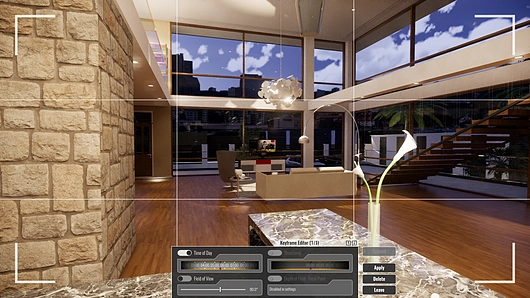 | 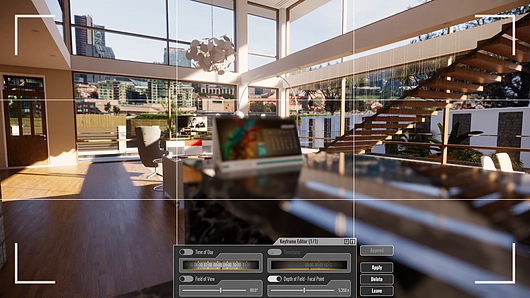 |
- Field of view defines what is visible at a particular position and orientation in space. Chose the angle of the area captured through the camera to influence the atmosphere of your scene.
- Time of day is set by choosing the desired hour of day in the editor; the lighting will be changed accordingly. Enhance your project by fine-tuning where the daylight falls in every scene.
- Depth of field determines the focal point in your video. You can either use the center of the screen as an automatic focus or set a target distance. Use this feature to increase emphasis on a specific part of the scene.
An Enscape video path can also traverse floors as shown in the next two images. The process is the same: compose views along the path and add keyframes.
| Video Path traveling between Floors | Keyframe added mid-way up the Stairs to better define Path |
 |  |
The video path editing features allow multiple keyframes on the same position (with different camera rotation or time of day) as well as explicit control over the timing. This means you switch between Enscape and your CAD software less frequently.
SAVE AND LOAD A PATH
If you want to use a path again in the future you can save it using the Save Path command in the primary design application; Revit, SketchUp, Rhino or ArchiCAD. The ability to define multiple paths within the same project is an especially beneficial feature. The saved file is an XML file. If you edit this file, you will notice each keyframe has an X,Y,Z value for Position and LookAt. These numbers could be modified to make more precise adjustments along the path.
EXPORT SETTINGS
The quality of the video is dependent on the options specified in the Enscape Settings dialog, shown below. There are a few important things to know:
- Resolution
Choose the video resolution in pixels. This setting impacts the time needed to generate the video and the resultant file size. If you chose a 1080p resolution, Enscape will render a video with 1920 x 1080 pixels. Note that most televisions and even high-end computers have a difficult time playing video higher than 1080p. - Video Compression Quality
A higher compression quality increases the file size but reduces compression artifacts in the video. The export time is unaffected by this setting.
Frames Per Second (FPS): Takes proportionally longer to render, but a higher value yields a smoother video. - Motion Blur
This setting can be deactivated if rapid camera movements result in a blurred image. - Rendering Quality
This setting controls the lighting and reflection quality of Enscape. Higher values yield more photorealistic results, though this increases the render time per frame. Thus, the combination of render quality and capture settings can have a significant impact on the time required and quality of the final product.
The overall length of the video is determined automatically or by the Timestamp animation feature in the Keyframe Editor as described above. It does not matter where the keyframes are or how many there are.
Please find the complete guide on Enscape's website.